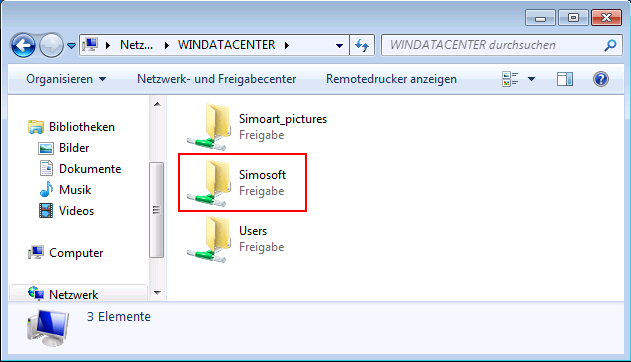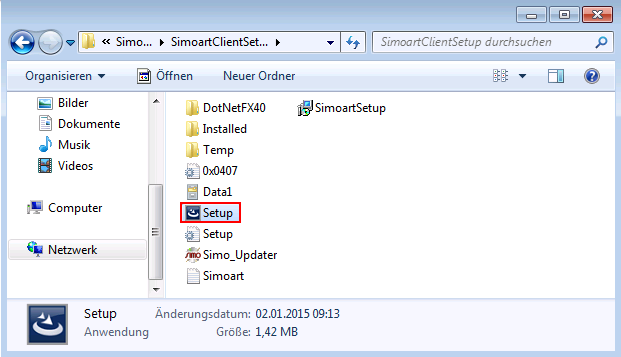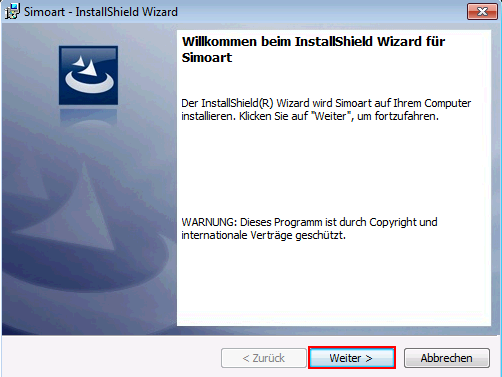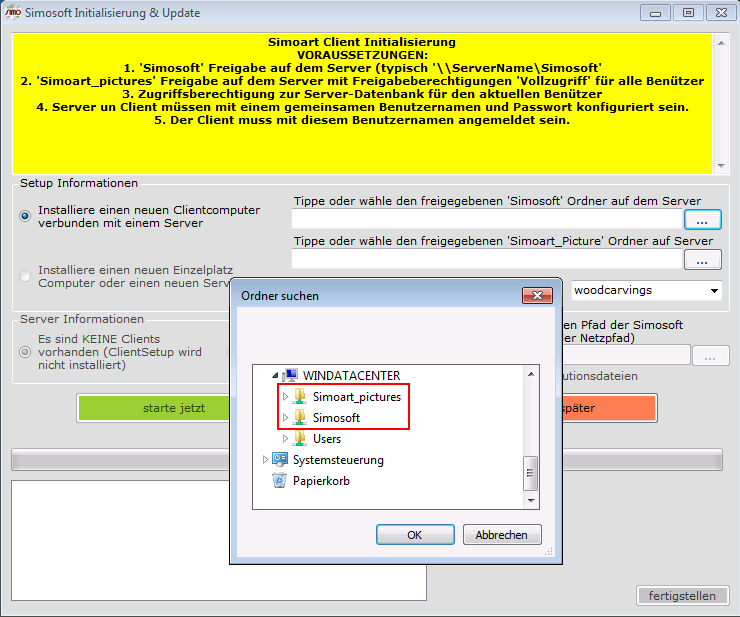Neuen Clientcomputer installieren
Vorwort
Folgende Informationen beziehen sich auf die Neuinstallation eines Clientcomputers in einem Client Server Netzwerksystem.
Für die Installation des Clients benötigen Sie die Netzwerkübersicht die Sie von Simo Computer erhalten haben.
Vorbereitung des Clientcomputers
Um einen berechtigten Zugang zu Ihrem Server herzustellen, müssen Sie auf dem Client
eines der vorgesehenen Benutzerkonten einrichten. Die Liste der verfügbaren Benutzerkonten
finden Sie in der Netzwerkübersicht. Beachten Sie dass die Benutzerkonten mit Kennwort
versehen werden müssen und dass das Kennwort überall das selbe sein muss. Ändern Sie auf keinen Fall einen vorhandenen Benutzerkontonamen - geben sie ihn stattdessen neu ein.
Für die Vorbereitung des Clients, folgen Sie folgende Schritte. Diese sind je nach Windows Version ein wenig verschieden: Windows 7 -> Start und linke Maustaste, Windows 8.1 und Windows 10 -> Start und rechte Maustaste
Empfehlung: richten Sie bereits bei der Installation von Windows den geforderten Benutzerkonto mit Kennwort ein.
1. Netzwerkadapter und Freigabe Einstellung
- klicken Sie Start --> Systemsteuerung --> Netzwerk --> Netzwerk und Freigabecenter,
- unter "LAN-Verbindungen -> Eigenschaften" oder "Ethernet -> Eigenschaften" stellen Sie die IP-Adressen ein. Die IP-Adressen und DNS-Serveradressen entnehmen Sie der Netzwerkübersicht,
- unter "Erweiterte Freigabeeinstellungen ändern -> Heimnetzgruppen-Verbindungen" klicken Sie die Option "Benutzerkonten und Kennwort zum Herstellen von Verbindungen mit anderen Computern verwenden" an,
2. Benutzerkonten Einstellung (Benutzerkontonamen und Kennwort entnehmen Sie der Netzwerkübersicht)
- klicken Sie Start --> Systemsteuerung --> Benutzerkonten hinzufügen/entfernen --> Neues Konto erstellen. Abhängig von den zu installierenden Anwendungen, wählen Sie "Standardbenutzer" oder "Administrator",
- Anschließend tippen Sie das Kennwort unter "Zu änderndes Konto auswählen -> Kennwort erstellen" ein,
3. Arbeitsgruppe Einstellung (den Arbeitsgruppennamen entnehmen Sie der Netzwerkübersicht)
- klicken Sie Start --> Systemsteuerung --> System -> System --> Erweiterte Systemeinstellungen --> Computername -> Ändern,
- als Arbeitsgruppe geben Sie den Arbeitsgruppennamen ein,
4. Starten Sie den Computer neu
- melden Sie sich mit dem neu erstellten Benutzerkonto an
5. wenn erfordert, schalten Sie die Firewall für Simosoft frei
- die Einstellungen sind je nach Firewallprodukt verschieden. Am besten schalten Sie folgende Ordner frei
- \\{Servername}\Simosoft
- \\{Servername}\Simoart_pictures
Wenn Sie nun auf das Netzwerk im Windows Explorer klicken, müsste der eigene Server ersichtlich sein. Darin finden Sie die Ordner "Simosoft" und "Simoart_pictures" (als Beispiel, siehe Bild weiter unten).
Achtung: wenn beim Anklicken des eigenen Servers ein Fenster mit der Nachfrage von Zugangsdaten erscheint, so wurde der Clientcomputer nicht korrekt konfiguriert!
Simosoft Anwendung auf Client installieren
Führen Sie folgende Schritte aus, um Simosoft zu installieren:
- klicken Sie das Netzwerk an und öffnen Sie den Ordner "Simosoft",
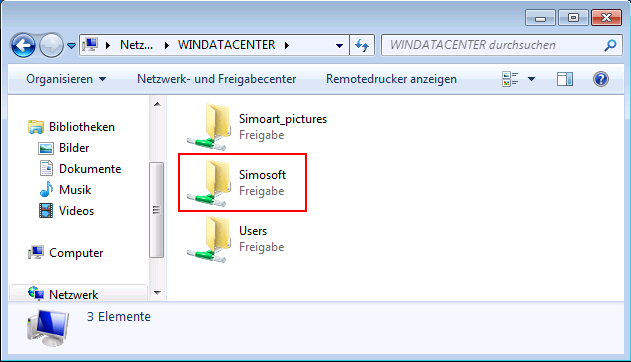
- im Ordner "Simo...ClientSetup" doppelklicken Sie die Datei "Setup",
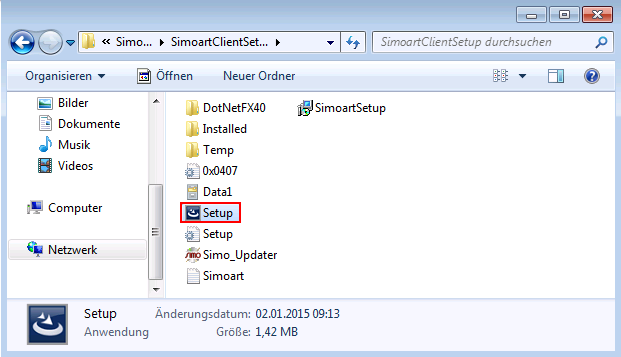
- die Installation des Simosoft Produktes wird gestartet,
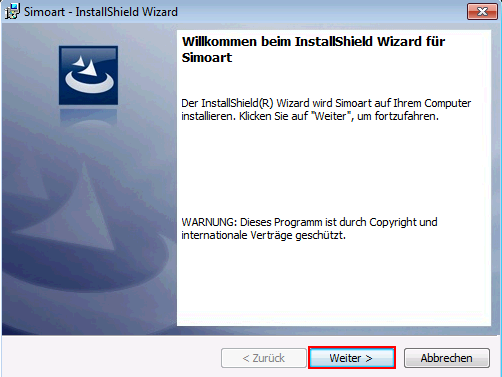
- sobald die Installation beendet ist, klicken sie auf das Symbol der Simosoft Anwendung auf Ihrem
Desktop: das "Simosoft Initialisierung & Update" Programm wird gestartet,
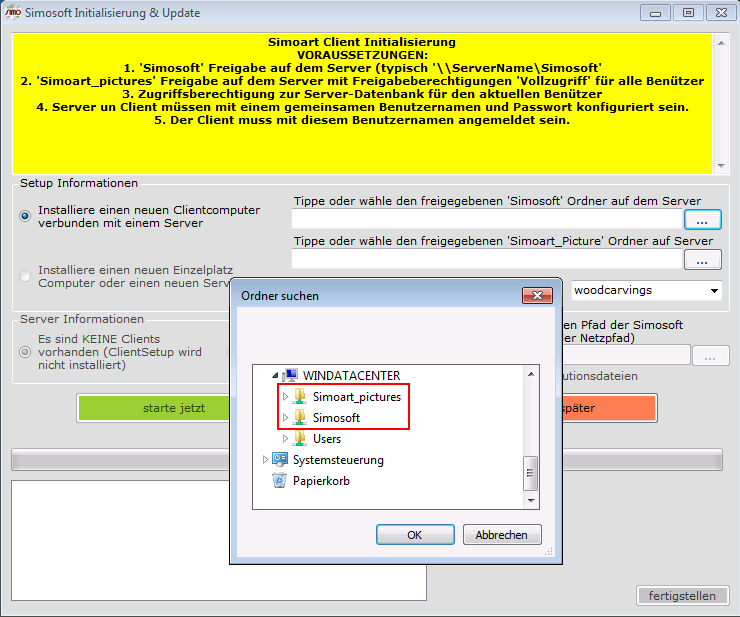
- normalerweise ist "Installiere einen neuen Clientcomputer verbunden mit einem Server"
automatisch angeklickt (wenn nicht, klicken
Sie diese Option an)
- klicken Sie den Knopf rechts von "Tippe oder wähle den freigegebenen 'Simosoft'
Ordner auf dem Server", suchen den Ordner "Simosoft" und klicken
ihn an
- klicken Sie den Knopf rechts von "Tippe oder wähle den freigegebenen 'Simoart_pictures'
Ordner auf Server", suchen den Ordner "Simoart_pictures" und
klicken ihn an
- klicken Sie "starte jetzt" und anschließend "fertigstellen"
- zuletzt öffnen Sie die Simosoft Registrierung (Extras -> Registrierung vom Hauptmenu) und klicken "Formular mailen" um die Lizenz für die gerade installierte Simosoft Anwendung zu beantragen. Kontrollieren Sie zuvor Ihre Firmendaten sowie die Fakturierungsdaten und MwSt. ID Nummer. Sie haben 30 Tage Zeit die neue Lizenz zu registrieren.
Hinweis:
das soeben installierte Simosoft Programm läuft nun 30 Tage ohne Lizenzregistrierung. Tippen Sie nicht die Lizenz des "alten" Computers ein, andernfalls können Sie mit dem neuen Client solange nicht arbeiten, bis Sie die neue Lizenz erhalten haben.