mit unseren Softwarelösungen für anspruchvolle Unternehmen

Für Simosoft Programme sind regelmäßige Updates vorgesehen. Die Verfügbarkeit von Simosoft Updates wird als Pop-Up Fenster auf Ihrem Desktop gemeldet.
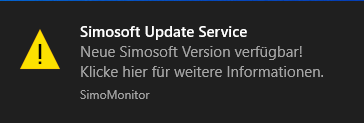
Wenn Sie auf das Pop-Up Fenster klicken, erscheint das "Simo Update Monitor" Programmfenster. Hier erhalten Sie die Informationen über das neue Update und können es auch direkt ausführen.
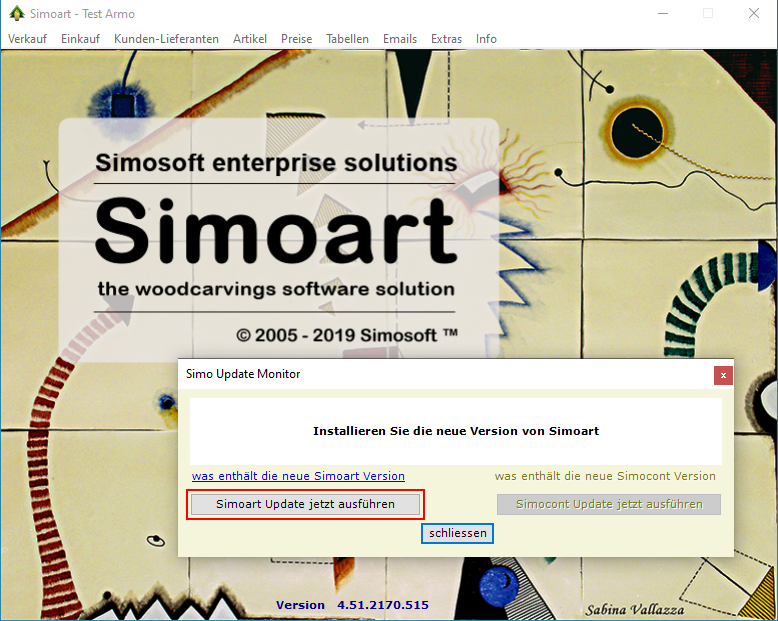
Updates können auch jederzeit vom Simoart Hauptmenu -> Programmupdate abgerufen werden.
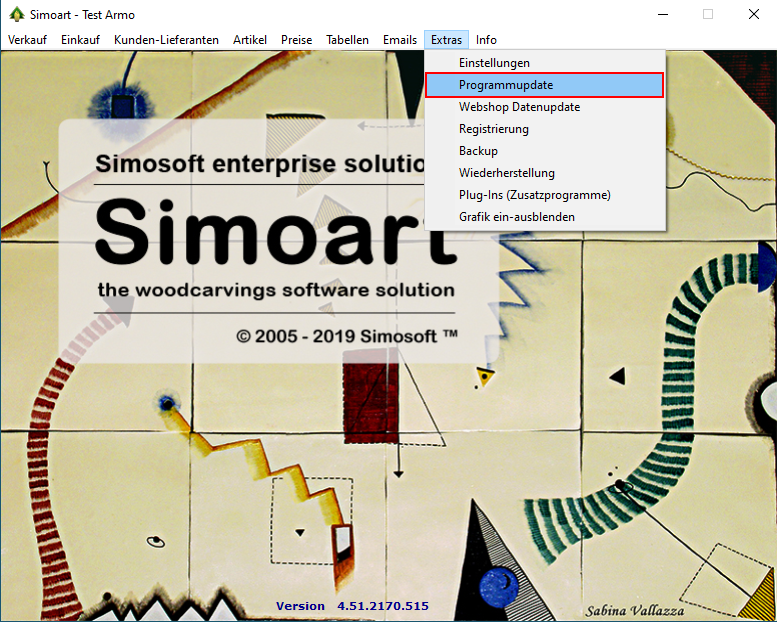
Simoart Updates werden vom "Simosoft Update Service" bereitgestellt. Dieser Service kontrolliert ob Sie für das Update berechtigt sind. Sie müssen zum Beispiel Ihre Firmendaten eingetragen haben, um das Update zu erhalten.
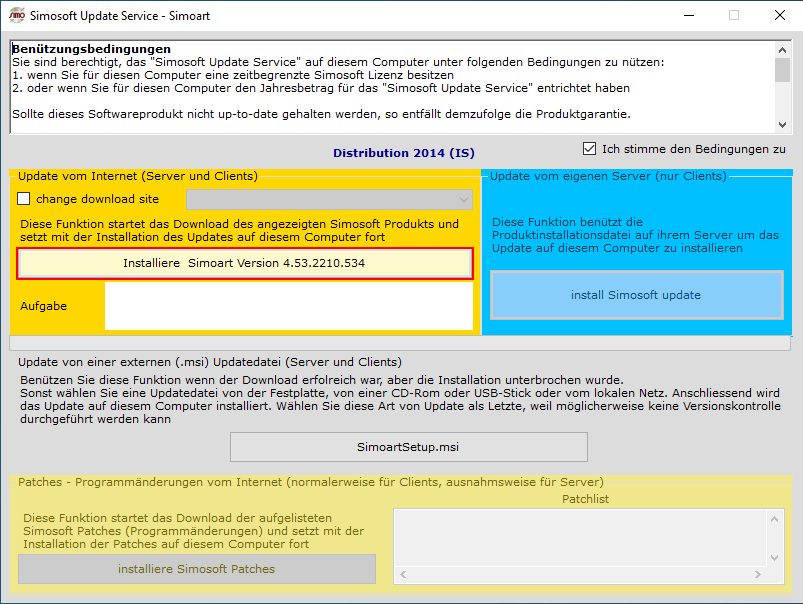
Nicht nur Simoart Updates, sondern auch kleine Programmänderungen können mit dem "Simosoft Update Service" installiert werden. Kleine Programmänderungen werden als sogenannte Patches erlassen. Wenn ein Patch verfügbar wird, so sehen Sie es in der Patchlist. Die Installation eines Patch ist extrem einfach und erfolgt durch einen Klick auf "installiere Simosoft Patches".
Mit "Installiere Simoart Version x.xx.xxx.xxx" wird das Update vom Server abgeladen. Vor der Installation einer neuen Version von Simoart, wird immer ein Backup vorgeschlagen. Diese Sicherung sollten Sie immer ausführen. Diese Sicherung hat schon machen Benützer vor einem totalen Datenverlust gerettet.
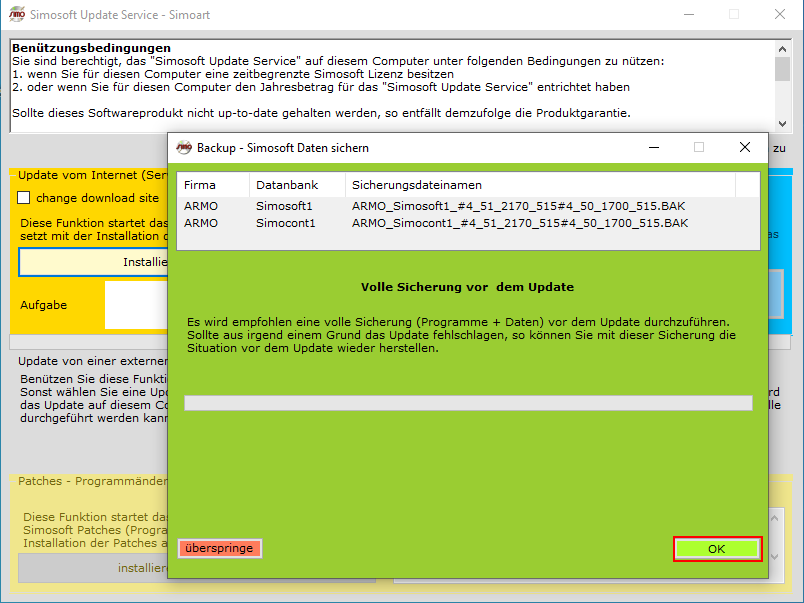
Je nach Qualität des Internetanschlusses, kann das Download mehr oder weniger Zeit in Anspruch nehmen - siehe Bild
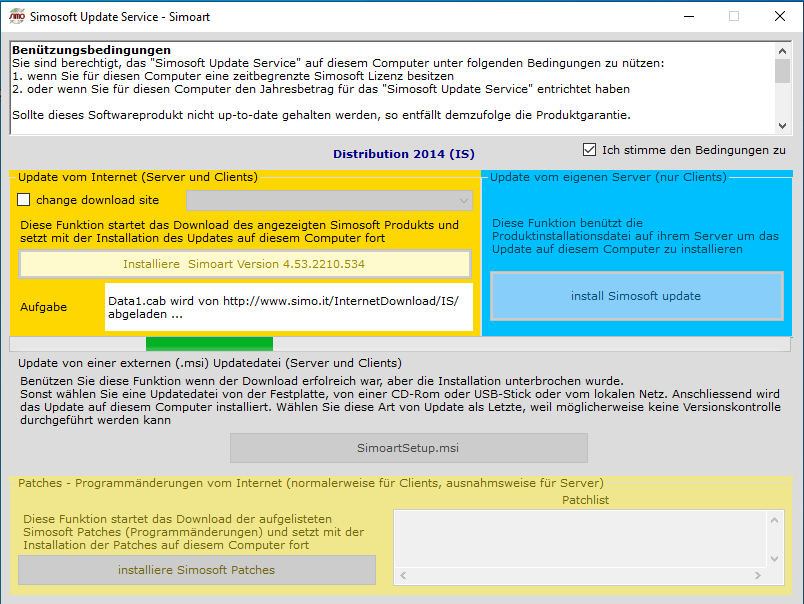
Sobald der Download beendet ist, geht es mit der Installation weiter ...
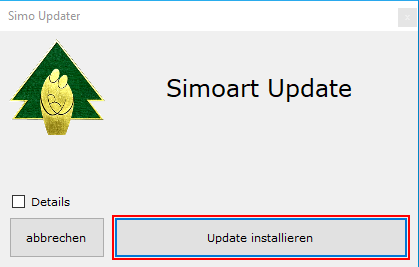
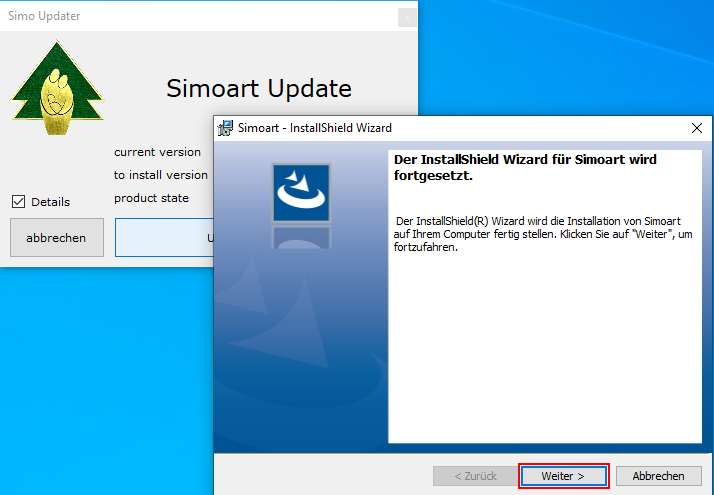
Nach vollendeter Installation der neuen Version, starten Sie Simoart neu.
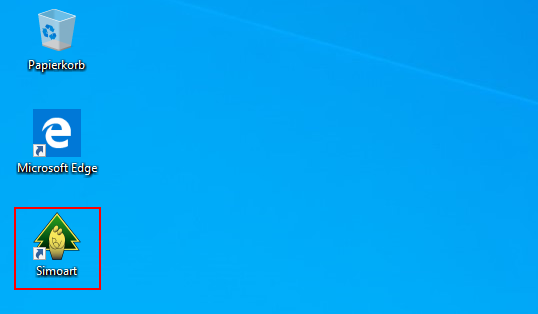
Nun werden Konfiguration und Datenbank für die neue Simoart-Version aktualisiert. In diesem Schritt werden auch eventuelle besondere Aufgaben zur Anpassung an die neue Version erledigt.
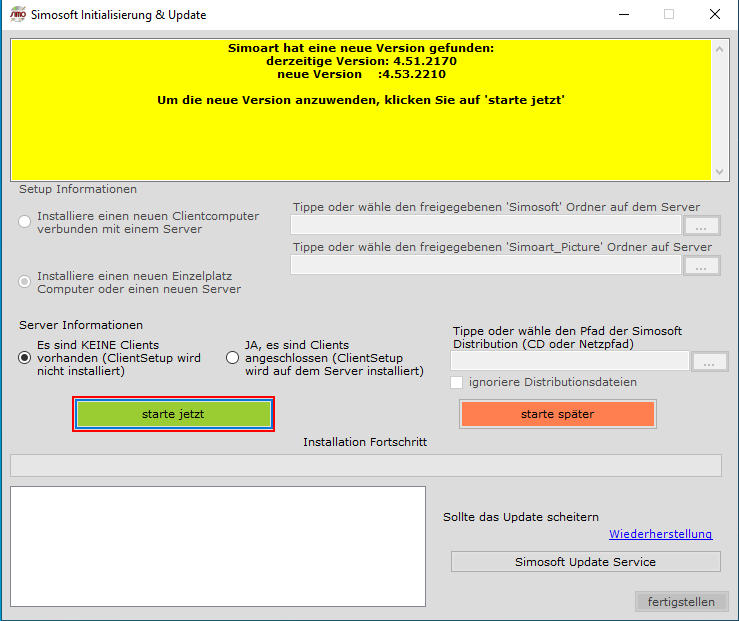
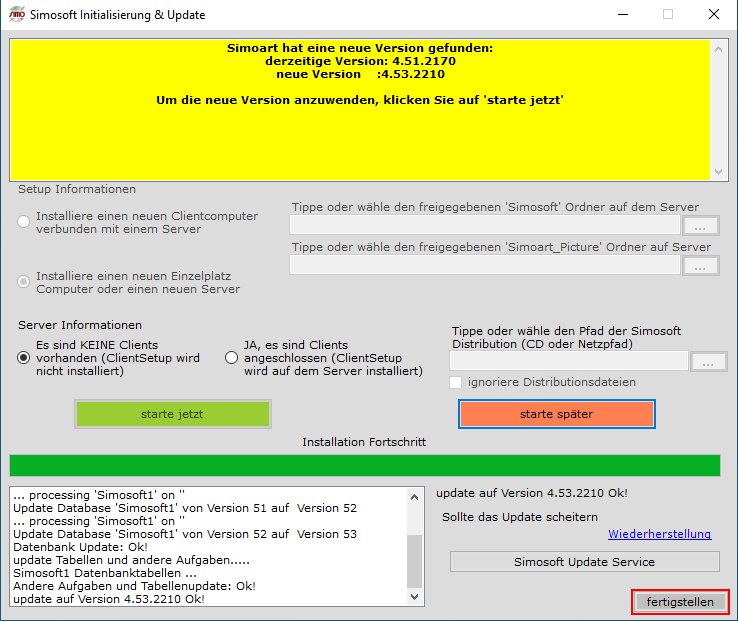
Nun ist die Installation des Updates von Simoart abgeschlossen. Beachten Sie die neue Versionsnummer im Simoart Hauptmenu.
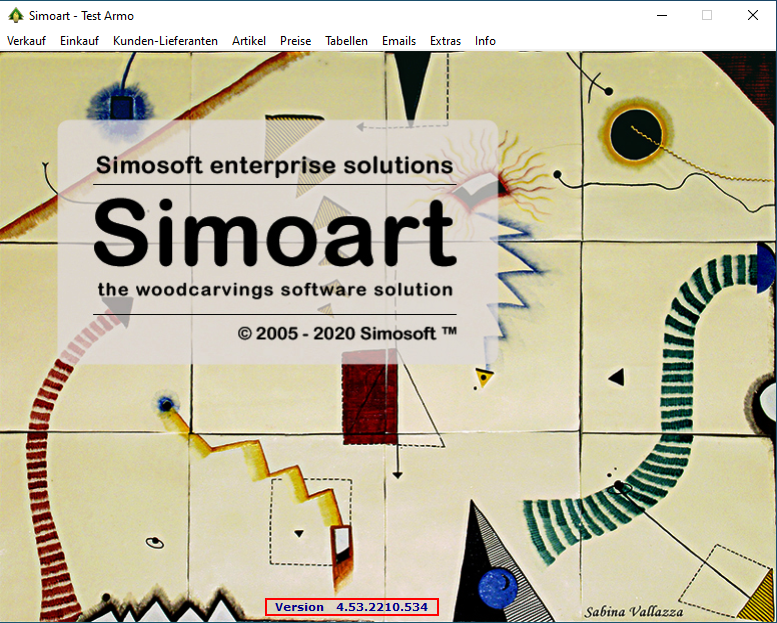
Wenn Sie Simoart samt allen Daten auf einem neuen Computer installieren müssen, sprechen wir von einer Simoart Migration.
Dazu sind folgende Schritte nötig
In den folgenden Bildern werden Sie Schritt für Schritt durch die Migration geführt.
siehe Simoart Updates Installation step by step weiter oben
wählen Sie Extras -> Backup vom Simoart Hauptmenu. Hinweis: in Ihrem Fall ist höchstwahrscheinlich nur die Datenbank Simosoft1 vorhanden. Wenn im Sicherungsdateinamen die Versionsnummer enthalten ist, werden auch die Programme und die Konfiguration gesichert. Starten Sie das Backup mit "sichern".
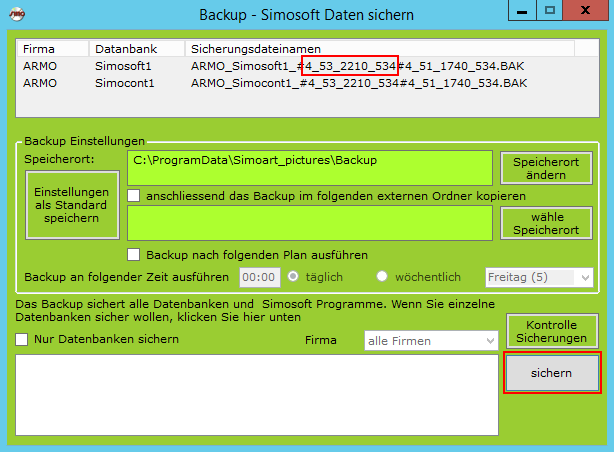
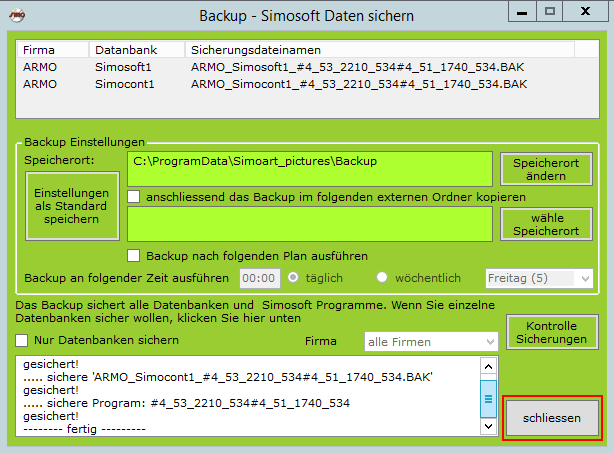
Die Sicherungsdateien werden im versteckten Ordner "C.\ProgramData\Simoart_pictures\Backup" gespeichert.
Hinweis: in Ihrem Fall ist höchstwahrscheinlich nur eine Datenbank Backupdatei vorhanden (.BAK). Der Ordner mit der Versionsnummer enthält die Programme und die Konfiguration.
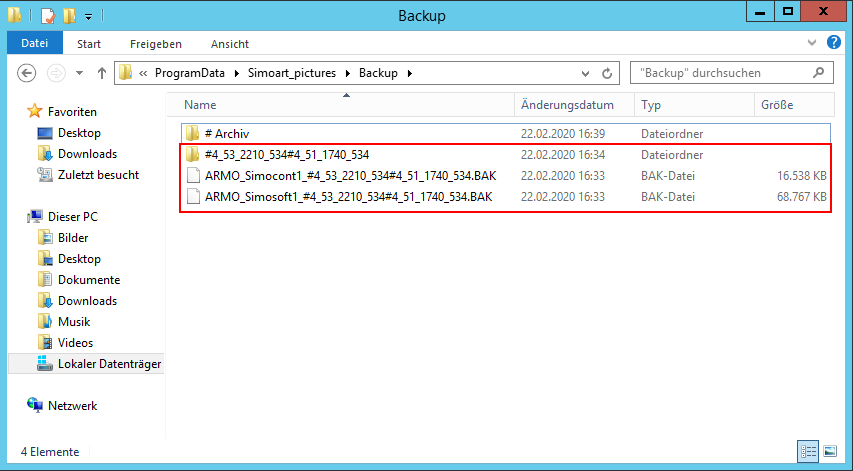
Wichtig: notieren Sie das Firmenkürzel in der Spalte Firma des Backup-Programms. Sie werden es im nächsten Schritt benötigen.
Folgen Sie diesem Link um die Programm-Downloadseite des Herstellers Simo Computer zu öffnen.
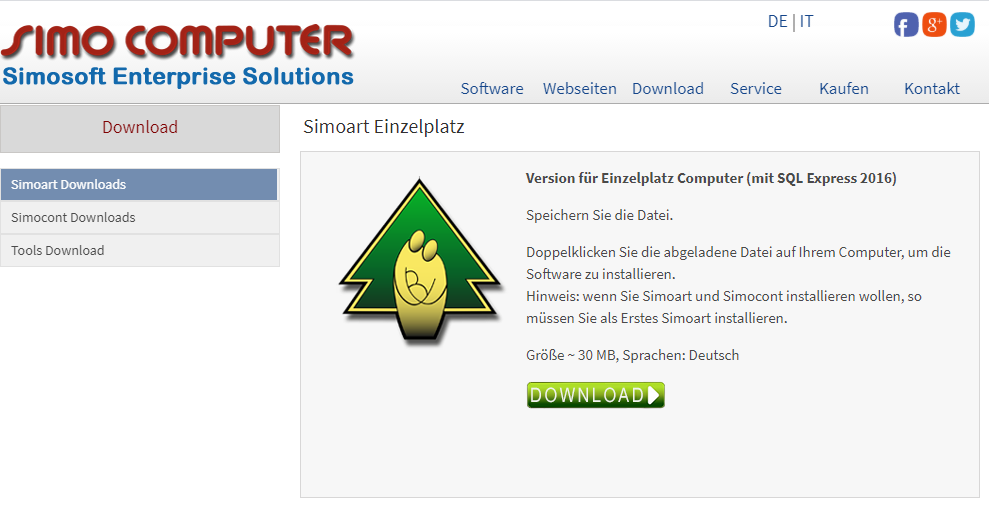
Doppelklicken Sie die abgeladene .Zip Datei "SimoartSetup" (normalerweise im Ordner Downloads). Antivirenprogramme verlangen in der Regel vom Benutzer eine Bestätigung zur Ausführung des Setup-Programms.
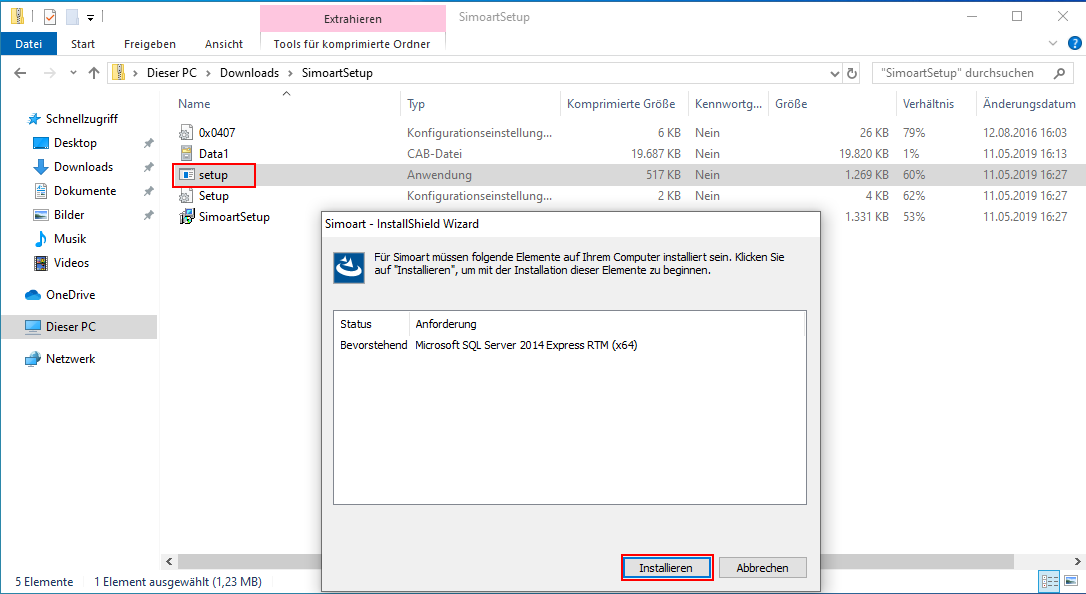
Wenn auf Ihrem PC noch keine Simosoft Programme vorhanden sind, wird nun mit der Installation der Datenbank begonnen. Dies kann eine Weile dauern ...
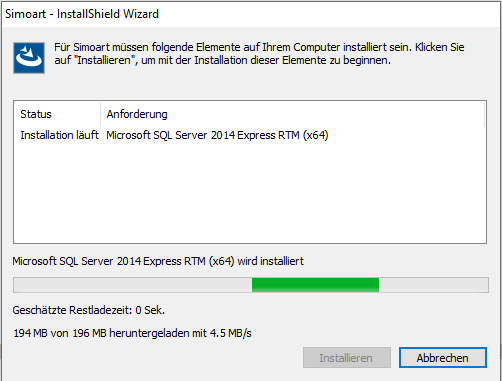
Wurde die Datenbank erfolgreich installiert, geht es mit der Installation von Simoart weiter.
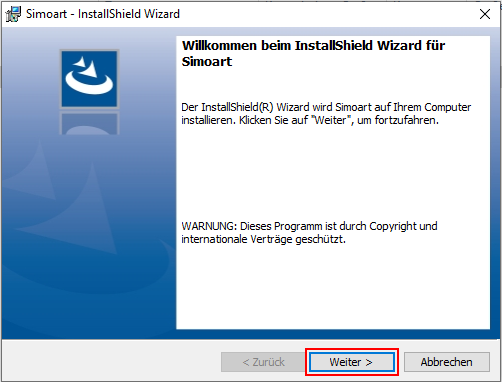
Ist diese erfolgreich abgeschlossen, sehen Sie die neue Simoart Ikone auf Ihrem Desktop. Doppelklicken Sie diese.
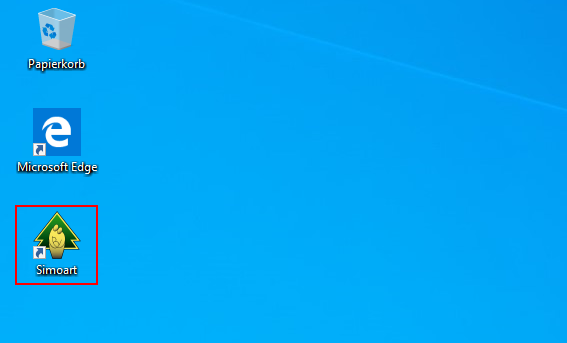
Es startet nun das Simoart Initialisierungs-Programm. Für eine Einzelplatz-Computer-Installation, wählen Sie die Optionen wie im Bild und klicken "starte jetzt".
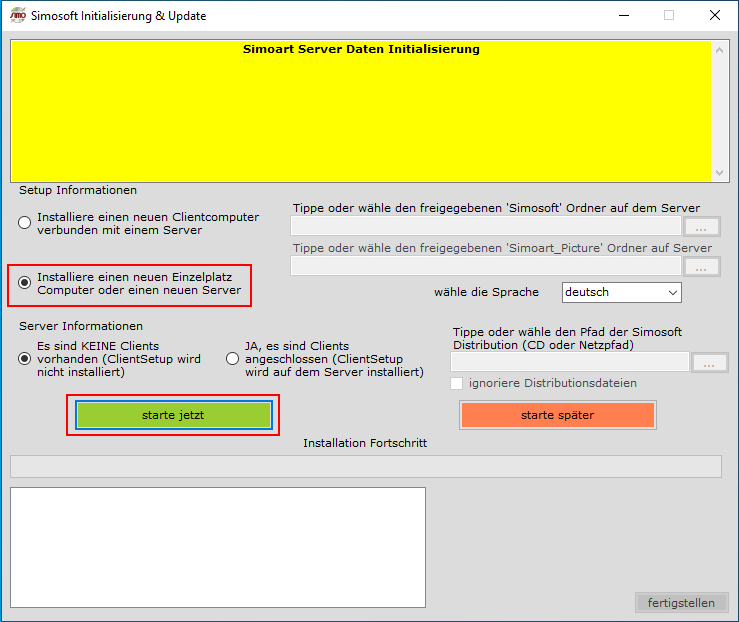
Nach wenigen Sekunden ist der Vorgang abgeschlossen - siehe Bild. Fahren Sie mit "fertigstellen" fort.
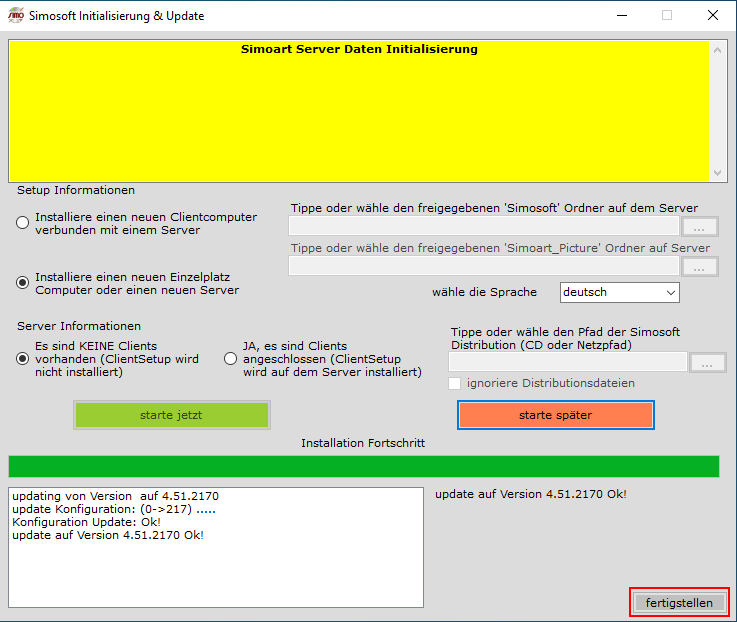
Nun erscheint das Simosoft Lizenz Formular welches Sie an dieser Stelle einfach schließen.
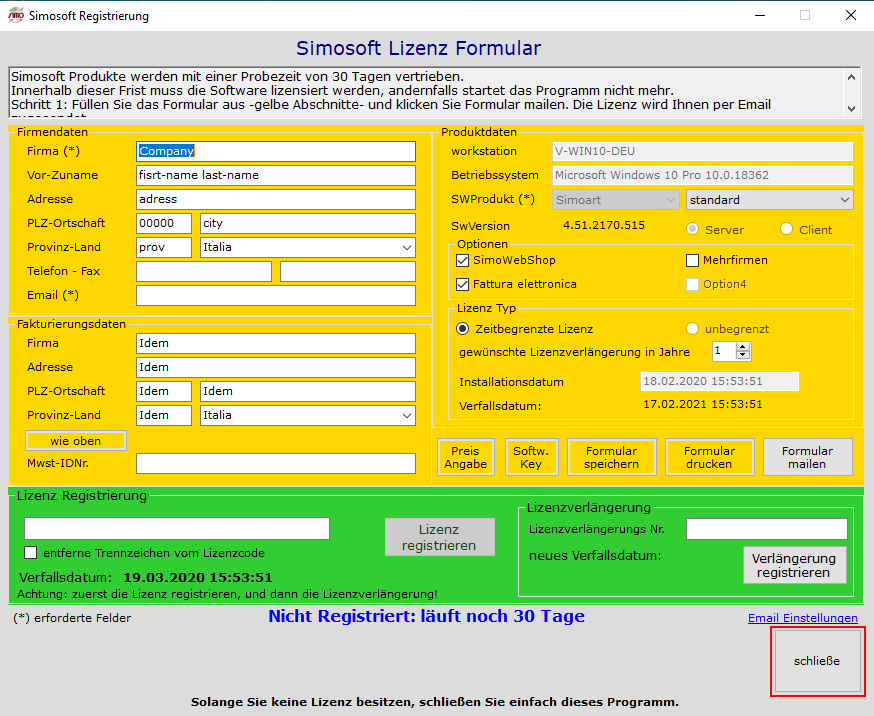
Nun wird die Datenbank für Ihre Firma angelegt. Dazu verwenden Sie das notierte Firmenkürzel im vorherigen Schritt. Geben Sie vorübergehend eine Bezeichnung Ihrer Firma ein. Diese wird später bei der Wiederherstellung der Daten in jedem Fall ersetzt. Zum Schluß klicken Sie auf "speichern" um die neue Datenbank anzulegen. Das Resultat sehen Sie im Bild.
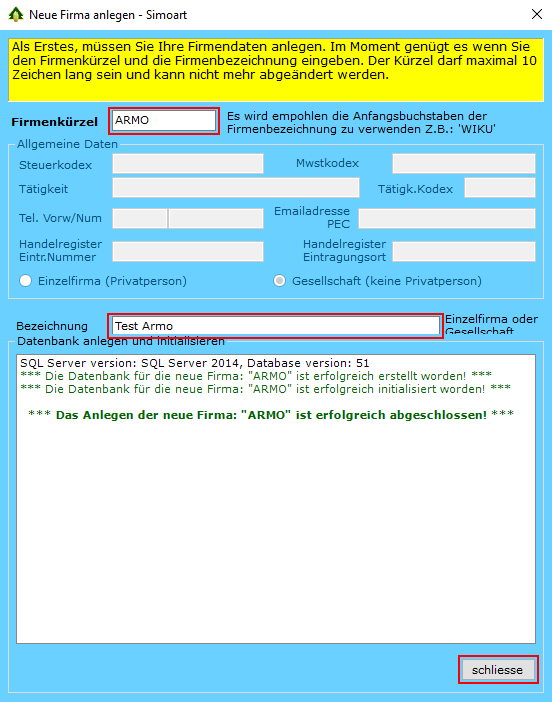
Simoart ist nun startbereit. Doppelklicken Sie die Simoart Ikone, um Simoart für das erste Mal zu starten.
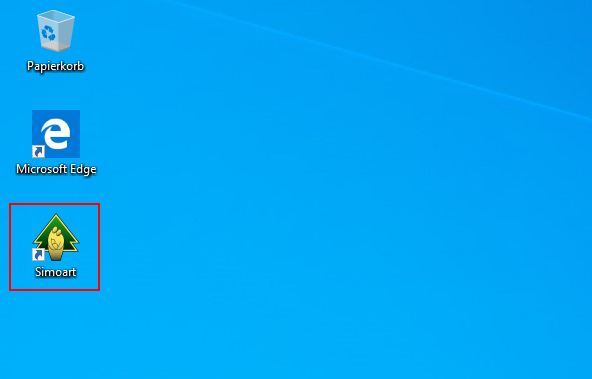
Solange Sie nicht eine gültige Lizenz eintragen, erscheint bei jedem Start von Simoart das Simosoft Lizenz Formular.
Bei Neuinstallation: um die Lizenz zu beantragen, füllen Sie die Felder des Formulars mit Ihren Unternehmensdaten sorgfältig aus. Ihre Daten werden im Sinne der Datenschutz-Grundverordnung DSGVO 2016/679 nur zur Abwicklung der geschäftlichen Beziehung behandelt. Ihre Daten werden mit einem Klick auf "Formular mailen" an SIMO OHG übermittelt. Die Lizenz wird Ihnen umgehend per Email übermittelt, sofern Sie den Lizenzbetrag überwiesen haben
(keine automatische Abwicklung und Antwort).
Wenn Sie noch keine Lizenz haben, schließen Sie einfach das Formular.
Bei Migration: schließen Sie einfach dieses Formular, denn die Lizenzdaten werden nicht vom "alten" Computer übernommen.
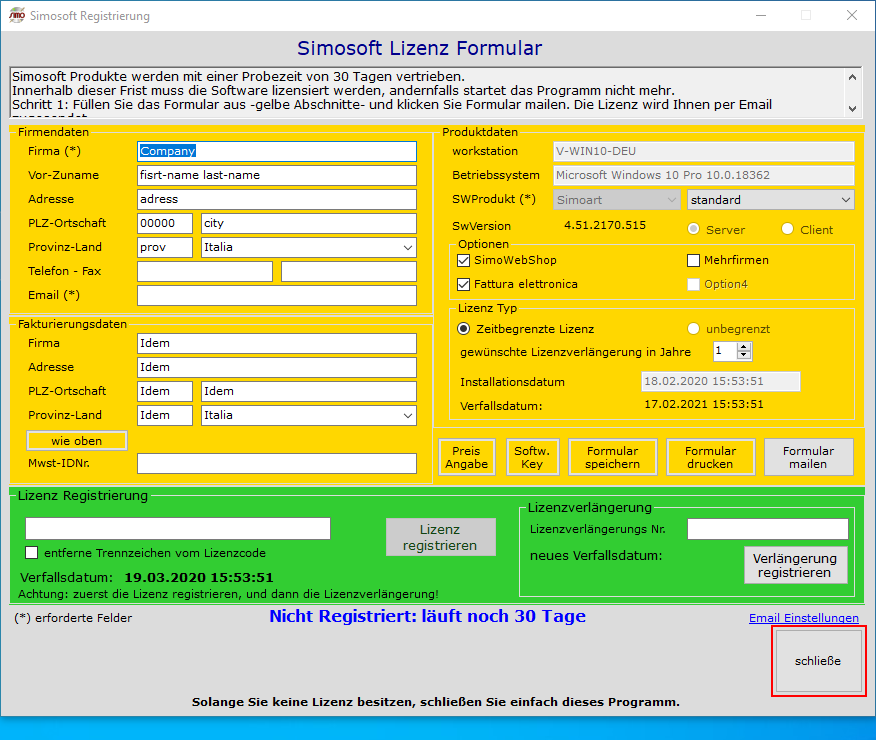
Beim ersten Start des Programms, wird Simoart für ein bestimmtes Jahr konfiguriert. Dieses Jahr können Sie nicht ändern und klicken deshalb einfach auf "fertigstellen".
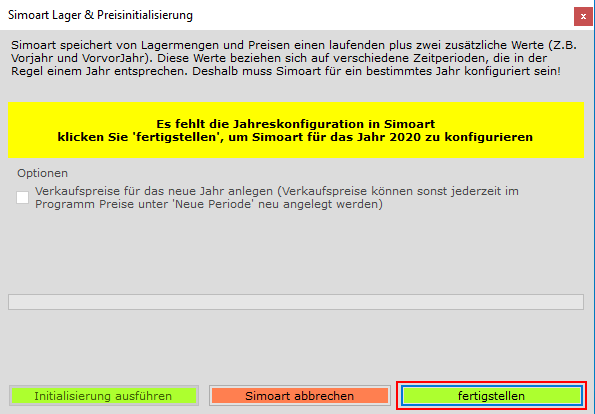
Nun ist die Installation von Simoart abgeschlossen. Kontrollieren Sie die Simoart Versionsnummer unten im Hauptmenu.
Bei Migration Wichtig: diese muss mit der Version auf dem "alten" Computer übereinstimmen!
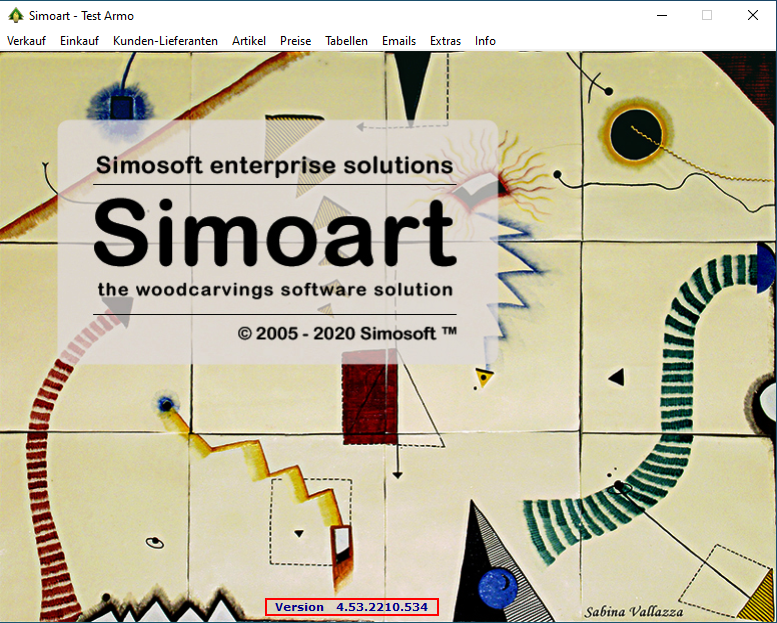
Es ist möglich, dass unmittelbar nach der Simoart Installation neue Updates zur Verfügung stehen.
Um die Simoart Daten wiederherzustellen, müssen Sie den Inhalt des Ordners Simoart_Pictures vom "alten" auf den "neuen" Computer kopieren. Hinweis: da der Ordner Simoart_Pictures in einem versteckten Pfad liegt, müssen Sie "C:\ProgramData\Simoart_Pictures" händisch eintippen.
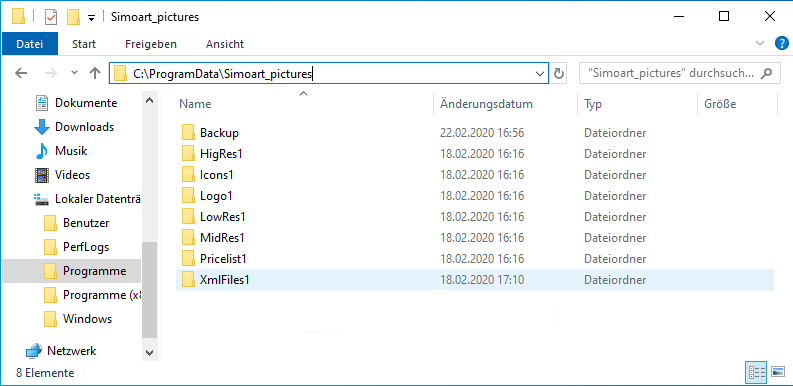
Sobald der Inhalt des Ordners Simoart_Pictures zur Verfügung steht, rufen Sie die Wiederherstellung im Simoart Hauptmenu auf.
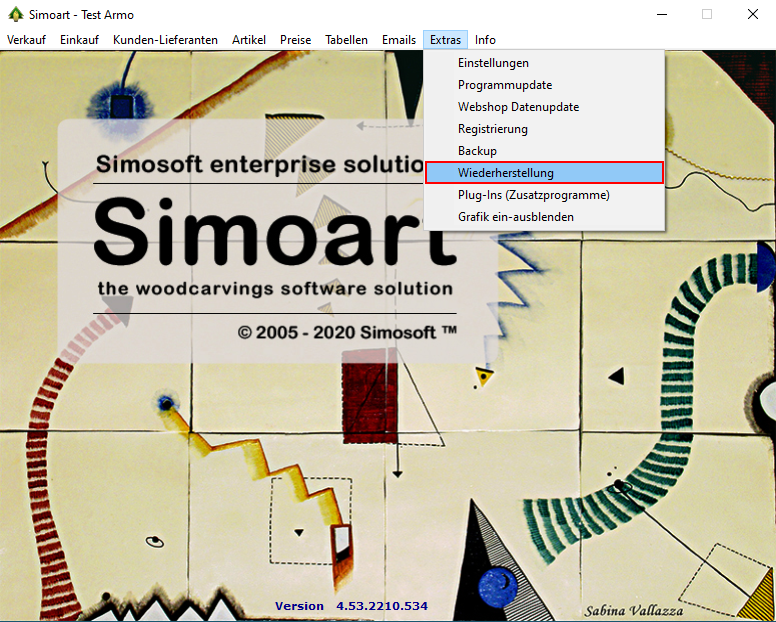
Nun öffnet sich das Wiederherstellungsprogramm. Klicken Sie auf "öffne Sicherungsdatei .BAK" und wählen die Datenbanksicherung (.BAK).
Hinweis: in Ihrem Fall ist höchstwahrscheinlich nur eine Datenbank Backupdatei vorhanden (.BAK). Der Ordner mit der Versionsnummer enthält die Programme und die Konfiguration.
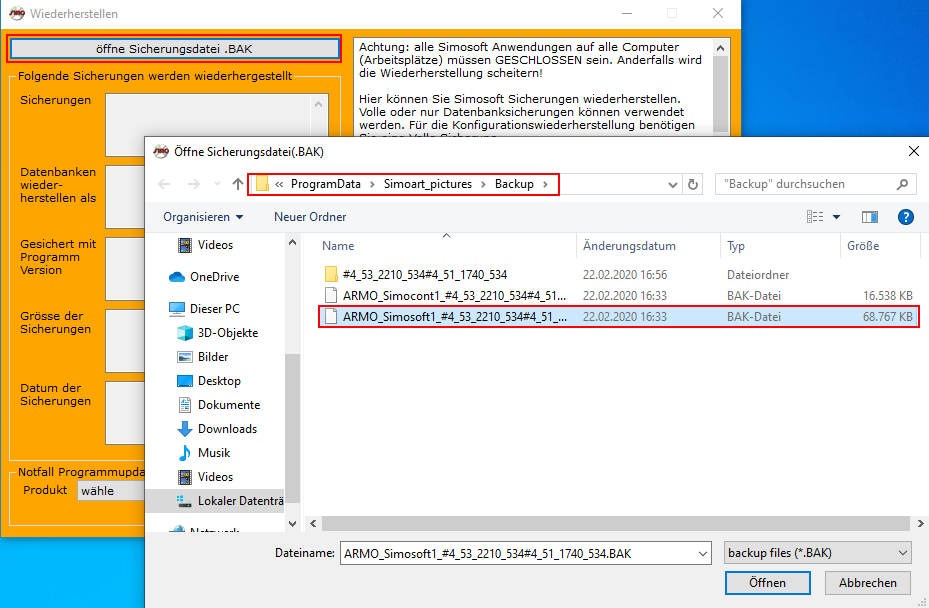
Vor der Wiederherstellung bekommen Sie noch eine Übersicht wie im folgenden Beispiel. Hier sollen Sie unbedingt "Konfigurationswerte wiederherstellen" anklicken. Diese Option kann nur gewählt werden, wenn der Ordner mit den Programmen und der Konfiguration vorhanden ist: natürlich müssen die gesicherten Daten mit der aktuellen Programmversion übereinstimmen. Zum Schluß klicken Sie auf "wiederherstellen".
Hinweis: in Ihrem Fall wird höchstwahrscheinlich nur eine Sicherung angezeigt.
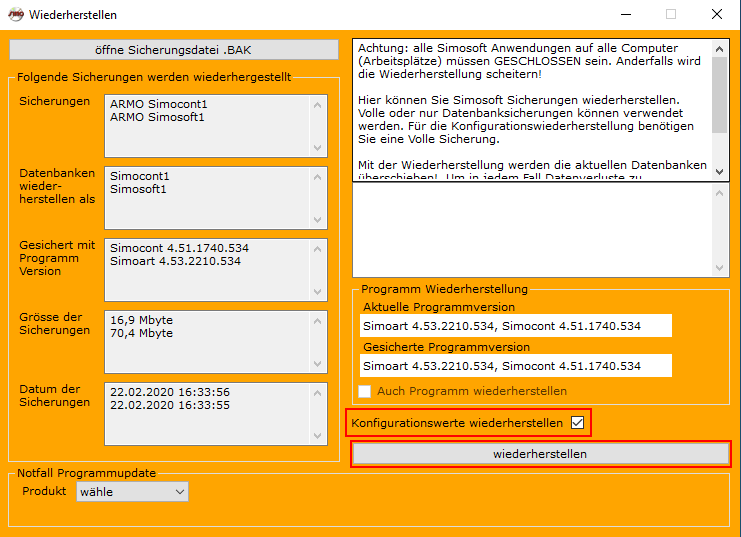
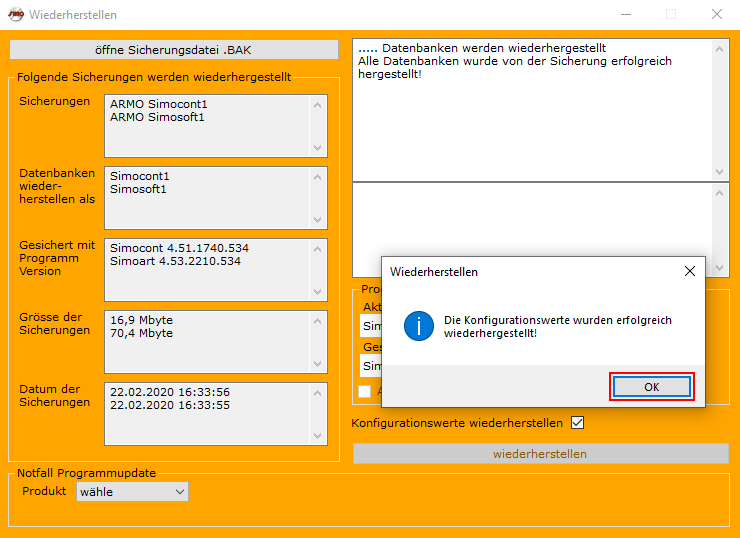
Damit ist die Übernahme der Simoart Daten vom "alten" Computer abgeschlossen.
Mit einem "neuen" Computer, benötigen Sie auch eine "neue" Lizenz. Dazu wählen Sie Extras -> Registrierung vom Simoart Hauptmenu.
Um die neue Lizenz zu beantragen, klicken Sie einfach auf "Formular mailen". Zeitgleich senden Sie an "support@simo.it" eine Anfrage um Migration der "alten" Lizenz. Die neue Lizenz wird Ihnen umgehend per Email übermittelt (es ist keine automatische Abwicklung).
Mit der Migration einer Lizenz wird eine neue Lizenz erteilt die zusätzlich zur bestehenden Lizenz ausgestellt wird. Die bestehende Lizenz bleibt für weitere 30 Tage gültig, sodass Sie 30 Tage zwei Simoart Programme nützen können.