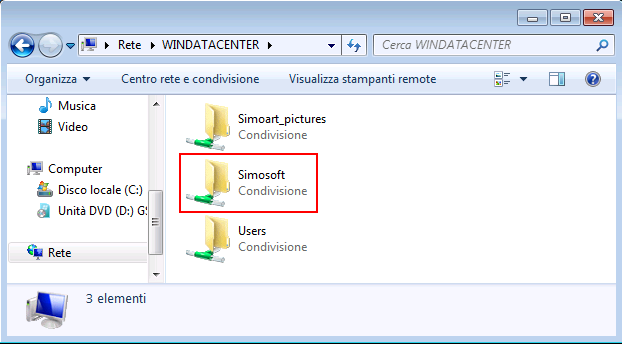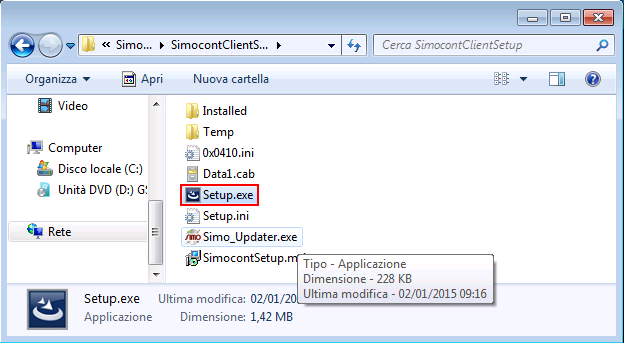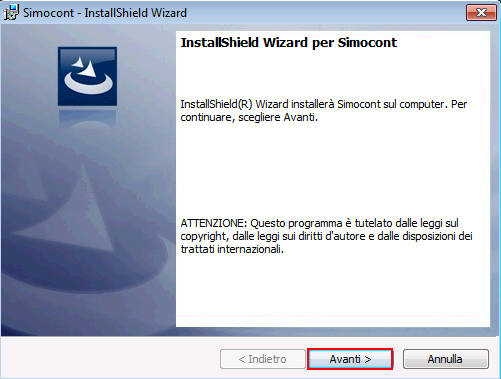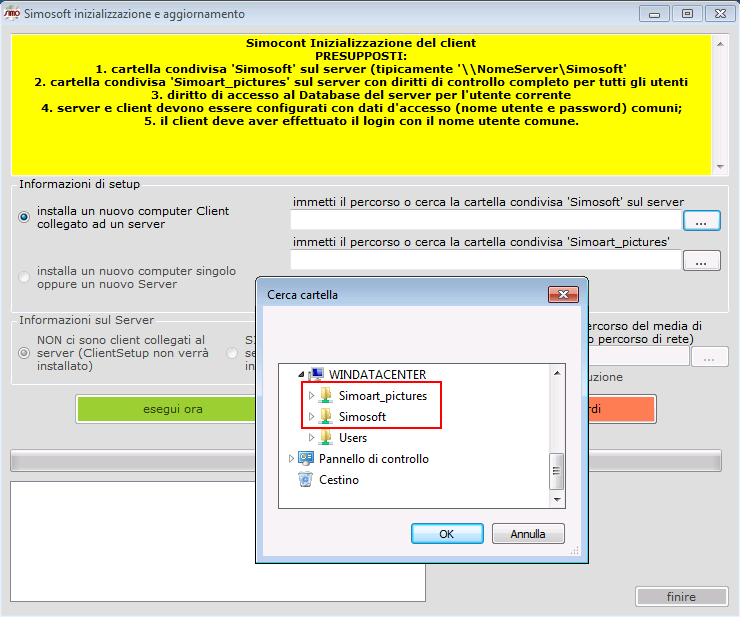Come installare un nuovo computer Client
Premessa
Le seguenti informazioni riguardano l'installazione di un nuovo computer Client in ambiente di rete Client Server. Per l'installazione del Client si necessita dello schema di rete fornito da Simo Computer.
Preparazione del computer Client
Per creare un accesso autorizzato al proprio Server, bisogna impostare sul Client uno degli account utente previsti. Nello schema di rete troverete la lista degli account utente disponibili. Si ricorda che gli account utente devono essere provvisti di password e che la password deve essere la stessa su tutti i dispositivi. In nessun caso deve essere modificato il nome di un account utente esistente - casomai lo si aggiunga come nuovo account.
Di seguito sono elencati i passi da seguire per la preparazione di un Client. Esiste una lieve differenza a secondo della versione di Windows utilizzata: per Windows 7 -> Start e tasto sinistro del mouse, per Windows 8.1 e Windows 10 -> Start e tasto destro del mouse.
Consiglio: impostare l'account utente richiesto già all'atto dell'installazione di Windows.
1. impostazione della connessione di rete e condivisione
- cliccare Start --> Pannello di controllo --> Rete --> Centro connessioni di rete e condivisione,
- sotto "Connessione alla rete locale (LAN) -> Proprietà" impostare gli indirizzi IP. Gli indirizzi IP e DNS si trovano nello schema di rete,
- sotto "Modifica impostazioni di condivisione avanzate -> Connessioni Gruppo Home" selezionare l'opzione "Usa account e password utente per la connessione ad altri computer"
2. impostazione Account utente (Nome e password account utente si trovano nello schema di rete)
- cliccare Start --> Pannello di controllo --> Account utente --> Aggiungi o rimuovi account utente --> Crea nuovo account. Selezionare "Utente standard" oppure "Administrator" in base alle applicazioni che si intendono installare su questo computer,
- alla fine, immettere la password sotto "Seleziona l'account da modificare -> Crea password",
3. impostazione Gruppo di lavoro
- cliccare Start --> Pannello di controllo --> Sistema --> Sistema --> Impostazioni di sistema avanzate --> Nome computer -> Cambia,
- come "Gruppo di lavoro" impostare il nome del gruppo di lavoro che si trova nello schema di rete,
4. riavviare il computer
- effettuare l'accesso a Windows con l'account utente appena immessso
5. se richiesto, configurare la Firewall per Simosoft
- la configurazione della Firewall é diversa da prodotto a prodotto utilizzato. In ogni caso é consigliabile escludere dal controllo le seguenti cartelle
- \\{Nome Server}\Simosoft
- \\{Nome Server}\Simoart_pictures
In Esplora risorse, sotto Rete, dovrebbe ora essere visibile il proprio Server. All'interno del Server si troveranno le cartelle "Simosoft" e "Simoart_pictures" (come esempio, vedi figura piú sotto).
Attenzione: se all'atto di apertura del proprio Server appare una finestra con la richiesta di dati di accesso, allora il Client non é stato configurato correttamente!
Installazione di
Simosoft sul Client
Eseguire i seguenti passi per installare Simosoft:
- cliccare Rete -> {Nome Server} e aprire la cartella "Simosoft",
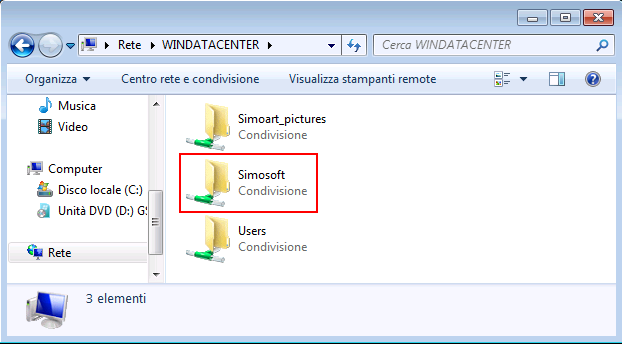
- nella cartella "Simo...ClientSetup" eseguire un doppio click sul file "Setup",
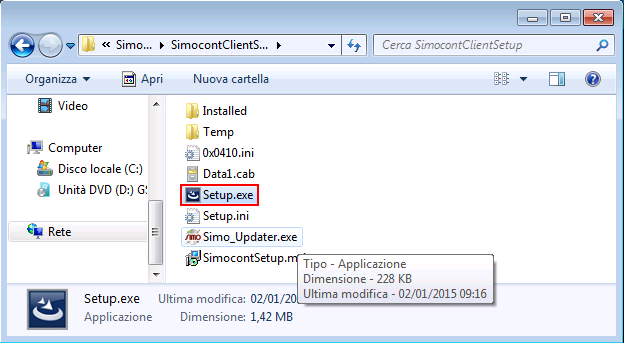
- viene avviata l'installazione del prodotto Simosoft,
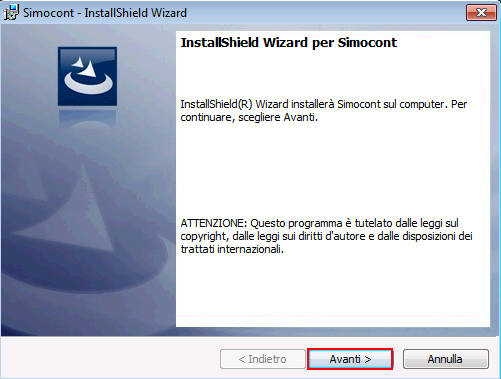
- terminata l'installazione, cliccare sul simbolo dell'applicazione Simosoft sul desktop: si apre "Simosoft inizializzazione e aggiornamento",
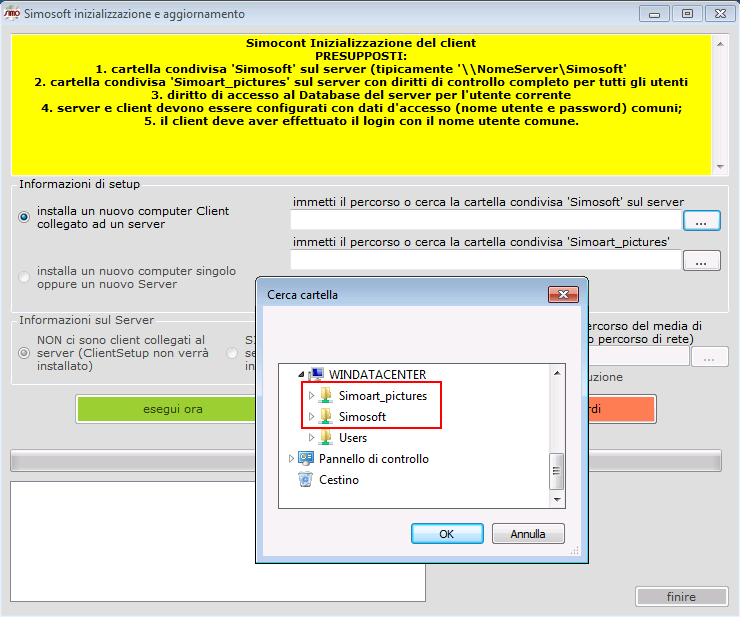
- di norma é selezionata l'opzione "installa un nuovo computer Client collegato ad un server"
(se non lo fosse, selezionare questa opzione)
- cliccare il bottone accanto a "immetti il percorso o cerca la cartella condivisa 'Simosoft' sul server", cercare la cartella "Simosoft", selezionarla e cliccare OK
- cliccare il bottone accanto a "immetti il percorso o cerca la cartella condivisa 'Simoart_pictures'", cercare la cartella "Simoart_pictures", selezionarla e cliccare OK
- cliccare "esegui ora" e alla fine "finire"
- alla fine aprire la Registrazione Simosoft (Extra -> Registrazione dal menu principale) e cliccare "trasmetti modulo" per richiedere la licenza del prodotto appena installato. Prima dell'invio del modulo, controllare i dati ditta, i dati di fatturazione e la partita Iva. Vi restano 30 giorni per registrare la nuova licenza.
Avviso:
il programma appena installato funziona per 30 giorni senza la registrazione della licenza. Non immettere la licenza del "vecchio" computer, altrimenti non é possibile usare il nuovo Client finché non si é in possesso della nuova licenza.