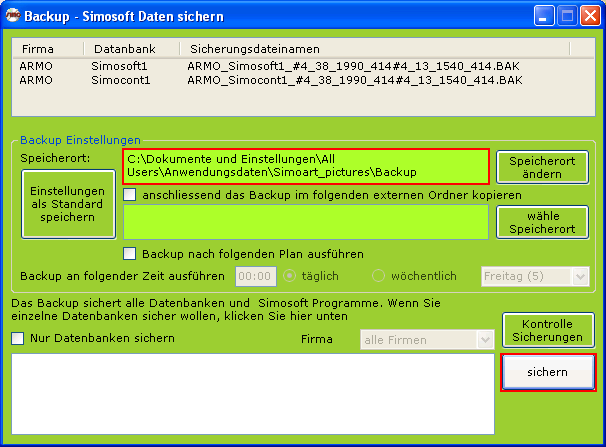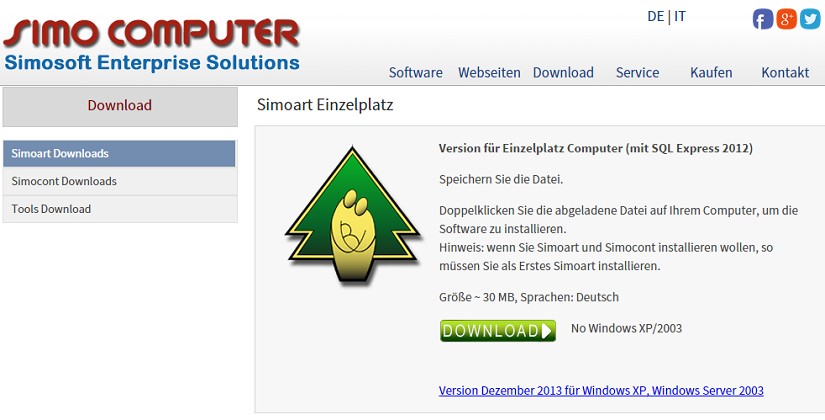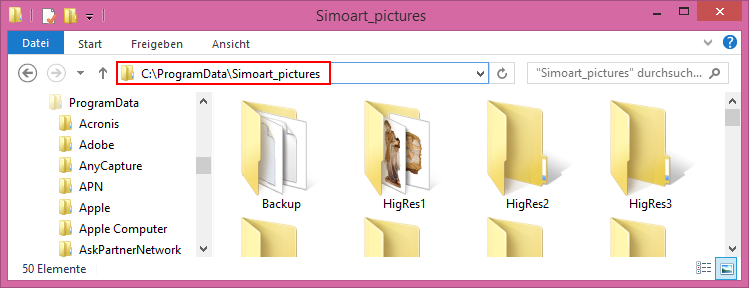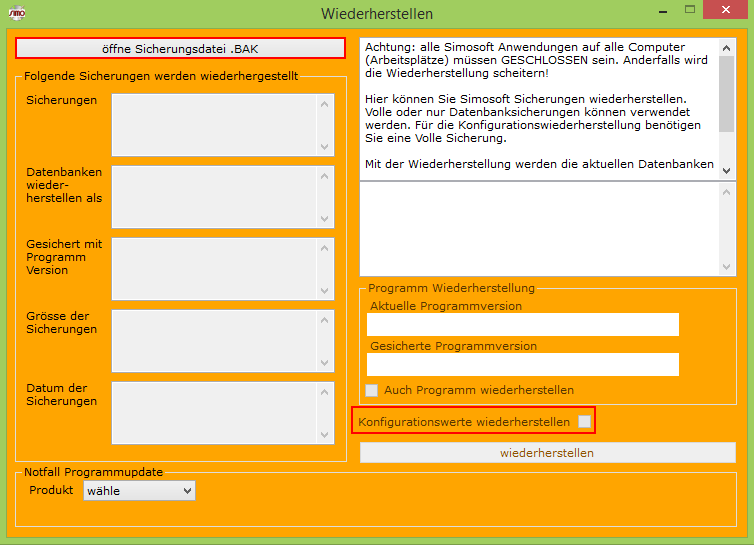Wie bringe ich meine Simosoft Anwendung auf einem neueren Computer
Vorwort
Alle Simosoft Anwendungen bestehen aus der Anwendung selbst und einer Datenbank Anwendung. Deshalb werden in der Praxis zwei getrennte Anwendungen auf Ihrem Computer installiert. Das Übertragen einer Simosoft Anwendung auf einem anderen Computer kann keineswegs durch kopieren der Programm-Dateien auf dem anderen Computer erfolgen.
Die Daten der Simosoft Anwendung hingegen werden gebündelt in einem eigenen Ordner gespeichert, damit diese gesichert und bei Bedarf auf einem anderen Computer einfach kopiert werden können.
Simoart auf einem neueren Computer migrieren
Wenn Sie Ihre Simosoft Anwendung einfach und sicher auf einem neueren Computer migrieren wollen, dann befolgen Sie folgende Schritte:
- updaten Sie die Simosoft Anwendung auf die letzte verfügbare Version (Extras -> Programmupdate vom Hauptmenu). Wenn zwei Simosoft Produkte auf Ihrem Computer installiert sind, updaten Sie sofort beide,
- führen Sie eine Datensicherung aus (Extras -> Backup vom Hauptmenu) womöglich auch auf einem externen Datenträgen (USB Stick). Die Datensicherung sichert ein eventuell zweites Simosoft Produkt automatisch mit. Notieren Sie den Backup Speicherort,
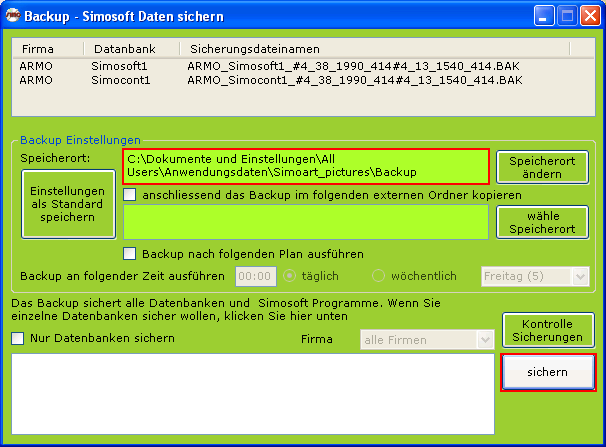
- notieren Sie den Firmenkürzel (Extras -> Einstellungen),
- auf dem neuen Computer installieren Sie das gewünschte Simosoft Produkt von unserer Internetseite (siehe Bild) und legen die Firma mit dem notierten Firmenkürzel an,
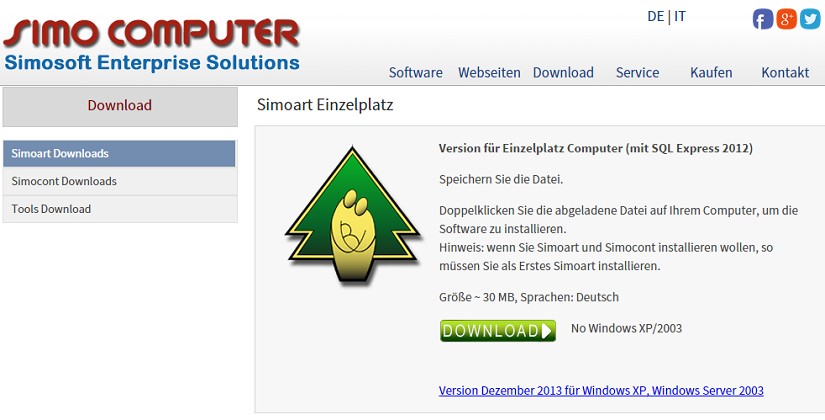
- kopieren Sie den Ordner "Simoart_pictures" mit allen enthaltenen Unterordnern vom alten auf den neuen Computer. Hier sind unter anderem alle Bilder gespeichert. Da der Ordner "Simoart_pictures" in einem versteckten Ordner untergebracht ist, müssen Sie ihn händisch aufrufen: für Windows XP benützen Sie den Pfad "C:\Dokumente und Einstellungen\All Users\Anwendungsdaten\Simoart_pictures" (siehe Bild oben), ab Windows Vista den Pfad "C:\ProgramData\Simoart_pictures" (siehe Bild unten)
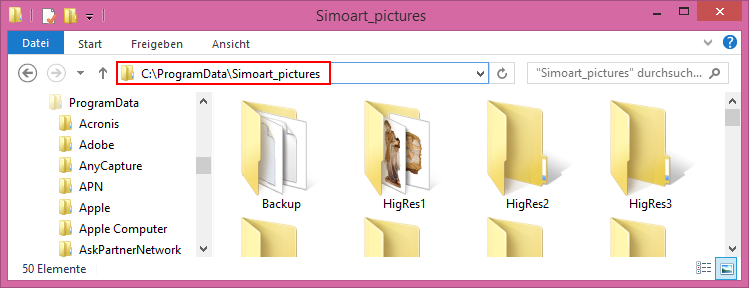
- starten Sie nun auf dem neuen Computer die Wiederherstellung (Extras -> Wiederherstellung vom Hauptmenu). Klicken Sie die Option "Konfigurationswerte wiederherstellen" an und öffnen Sie die letzte und neueste Sicherungsdatei (.BAK),
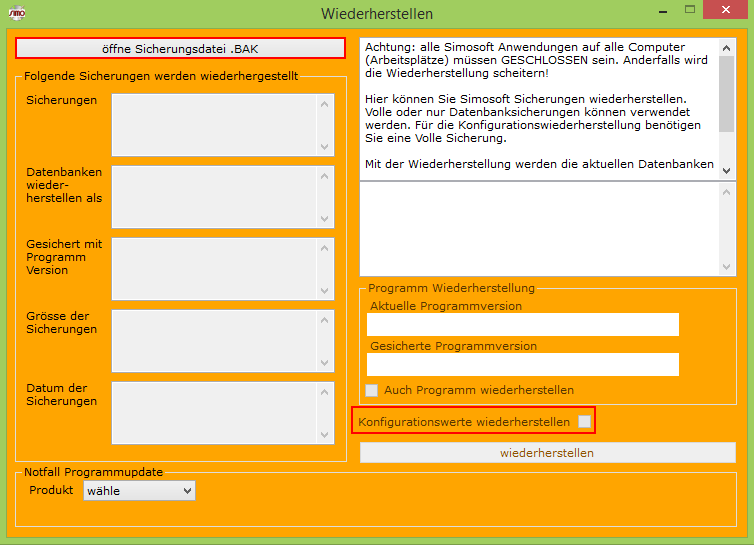
- zuletzt öffnen Sie die Simosoft Registrierung (Extras -> Registrierung vom Hauptmenu) und klicken "Formular mailen" um die Lizenz für die gerade installierte Simosoft Anwendung zu beantragen. Kontrollieren Sie zuvor Ihre Firmendaten sowie die Fakturierungsdaten und MwSt. ID Nummer. Sie haben 30 Tage Zeit die neue Lizenz zu registrieren.
Dies ist die Standardprozedur um Simosoft Anwendungen von einem älteren Computer (z.B. Windows XP und SQL Server 2005) auf einem Neueren (z.B. Windows 8.1 und SQL Server 2012) zu übertragen.
Client Server Installationen
Bei Client Server Installationen ist der Austausch eines Clientcomputers mit Simosoft durch einen neueren belanglos. Nachdem der neue Clientcomputer im Firmennetzwerk korrekt eingebunden ist, starten Sie die Installation vom eigenen Server. Dazu wählen Sie den Ordner "\\{Servername}\Simosoft\SimoartClientSetup" und klicken auf die Setup.exe Datei.